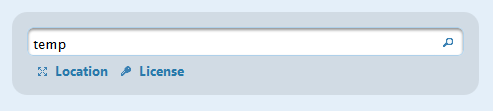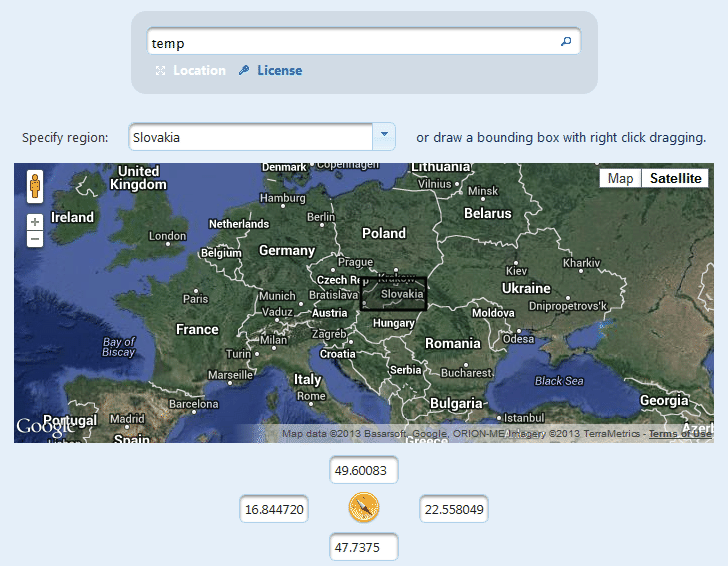Product Search
Make sure that you are on the Product Search page: this is the default page, i.e. the initial page that you see when accessing Discover Weather. In case that you are in a different page, click and select Product Search.
After the search is completed, the search results will be displayed. You can view them, download them, or e-mail them.
The Product Search allows you to search the GISC database for metadata for the specified text string. This text-based search can be extended by:
- specification of Location, i.e. the geographical area of interest.
- specification of License, i.e. whether the search should consider only free, only license-restricted, or all metadata
Text-Based Search
Enter the text string that you want to search for and click at the end of the input field. This is a simple text-based search in all fields, i.e. all fields of all metadata records will be searched.
 |
Note |
| When the words Location and Licence appear in blue, this indicates that these search criteria were not activated and no fields for the specification of location or license are displayed, i.e. all metedata is searched |
The search query may be constructed using a simple syntax. You can enter a single word, several words, or special characters. The following query options are available:
|
Operator |
Example |
Description |
|
text |
termA |
all datasets are found which match termA |
|
OR |
termA OR termB |
all datasets are found, which match at least termA or termB |
|
AND |
termA AND termB |
all datasets are found, which match both termA and termB |
|
- |
-term |
only datasets are found, which don't match term |
|
* |
term* |
the asterisk is a wildcard matching arbitrary letters (zero to infinitely many) |
|
? |
term? |
the question mark matches exactly one arbitrary letter |
|
"" |
"term" |
term only datasets which include an exact match of termA |
 |
Example |
To search for all records, which contain word "DWD" and "BUFR" following expression may be used DWD BUFR or DWD and BUFR because "and" operator is implicit. To search for products containinf word "SYNOP" or "CLIMAT" in their description the search string should be SYNOP or CLIMAT. |
Restrict search according to location
It is possible to restrict the search according to the location, i.e. only search metadata which are related to the specified rectangular area.
Do the following:
- Enter the text string for which you want to search.
- Click Location below the input field: the font will turn white and the options for the location specifications will be displayed.
- The area specification can be done in several ways:
Standard country or region:- Specify region: Select one of the predefined regions or countries. It is possible to select a specific country, e.g. Spain, or other standard region, e.g. Pacific: a rectangle area which covers the selected region will be selected.
Custom area selected on map
It is possible to mark a rectangle area on the map: right-click the left corner of the intended area and drag the mouse to specify the area.- To select another area, simply repeat the right-click and the area selection.
Specific coordinates
In the bottom part enter the geographical coordinates in decimal representation that specify the boundaries of the rectangle area.- North and East are specified as positive numbers.
- South and West are specified as negative numbers.

Note When the area is specified by region selection or drawing a rectangle on the map, the coordinates of this area also appear in the boxes used for the coordinate specification.
- Click at the end of the input field.
 |
Hint |
Adjusting the map view
|
Restrict search according to license
It is possible to restrict the search according to their accessibility.
Do the following:
- Enter the text string for which you want to search.
- Click License below the input field: the font will turn white and the options for the license specifications will be displayed.
- Click the radio-button according to your search preferences:
All
all products regardless of license restrictions
Selected
only products that match one of the selected license restrictions, following options are available:
- WMO essential - free and unrestricted international exchange of basic meteorological, hydrological or GFCS relevant climate related data and products
- WMO additional - free and unrestricted access to data and products exchanged under the auspices of WMO to the research and education communities for non-commercial activities. A more precise definition of the data policy may be additionally supplied within the metadata. In all cases it shall be the responsibility of the data consumer to ensure that they understand the data policy specified by the data provider - which may necessitate dialogue with the data publisher for confirmation of terms and conditions.
- WMO other - Data that is not covered by WMO Resolution 25 or WMO Resolution 40; e.g. aviation OPMET data. Data marked with "WMO Other" data policy shall be treated like "WMO Additional" where a more precise definition of the data policy may be additionally supplied within the metadata. In all cases it shall be the responsibility of the data consumer to ensure that they understand the data policy specified by the data provider - which may necessitate dialogue with the data publisher for confirmation of terms and conditions.
- No limitation - No limitation on distribution or use.
- Non-standard - None of the above mentioned options.
- WMO essential - free and unrestricted international exchange of basic meteorological, hydrological or GFCS relevant climate related data and products
- Click at the end of the input field.
 |
Note |
| It is possible to restrict both the location and the license, simply click both Location and License, and then specify the location and license search criteria. |
Cancel restriction
If you have changed your mind and you don't want to limit the search according to the location or license, you can cancel these restriction before confirming the search (i.e. before clicking ). Simply click the Location/License which is indicated with white font (active restriction). The font will turn blue (inactive restriction), the boxes for specification of the location/license criteria will disappear and the search criteria will be canceled.